航拍vr全景图制作教程(如何制作全景航拍图?)
关于全景摄影:全景摄影是一个稍专业的摄影分支,要把周边所有环境拍摄下来并经过处理以后可以在屏幕上浏览并操作视角。
因为视角独特的原因空中全景显得比较高大上,从技术操作难度看,实际上空中全景的操作难度并不高。还没有入门全景摄影的朋友,从空中全景入手可能反而会更容易上手。 本文使用到的无人机为大疆精灵3,电脑建议64位系统,至少有8G内存,使用软件PTGui及photoshop CC。
大疆精灵3:一个性价比算是很高的摄影玩具,操作性和稳定性都超过我的想象,唯一的问题是摄像头在进行照片拍摄时并不是让人太满意,而摄像头是不能更换的。 电脑:64位系统才能管理更大的内存,精灵3拍摄的全景最终拼接结果是接近一亿相素的,需要有更大的内存去拼接会有更高的效率,建议8G以上的内存,在照片全相素下去运行lightroom、PTgui、Photoshop等软件都需要更大的内存。 PTGui:专业的图像拼接软件,一些朋友可能photoshop用得比较熟悉了,拼图还是要用PTGui,高效可靠。 Photoshop CC:尽量使用最新版本的Photoshop,操作和使用上会有更方便及智能的地方。
第一节:拍摄 因为篇幅关系,长话短说,精灵3的详细操作方法在本文略去。 在进行全景拍摄时,我们至少需要三圈进行拍摄,最顶层一圈8张,往下一圈6张,底层一圈4张,最后最好再补一张正下方的照片,如下图所示:

精灵或零度的入门机云台都是不能控制旋转的,一般我们拍摄时主要进行相机角度设置,然后控制飞行器方面,第一圈飞行器每旋转45度拍一张,第二圈每60度拍一张,第三圈每90度拍一张,每圈要有约30%的画面叠加,至于上仰是几度第二圈第三圈几度什么的,这个没办法精确,只能看着画面进行操作。 本范例有意为了增加补天的难度,并没有进行上仰拍摄,为了减少补天难度,建议上仰摄像头进行最顶上一圈拍摄,地平线约在画面25%左右就可以了,而第二圈可以在刚好看得到地平线位置进行拍摄。
本来全景片的拍摄和拼接会是一个可以有很多技术话题的内容,高空全景对节点的要求不太高,这里就不太多做讨论,注意的是我们如果是刚开始进行全景摄影的尝试的话,不要在太低高度进行拍摄,一般不要低于30米拼接的问题不会太大,对于空中全景摄影,机位太高也会导致最终画面立体感不足,根据周边环境80-150米高度拍摄是不错的选择。
这里有几个技巧问题 1.大疆精灵3默认状态下云台最高的角度是水平0度,可以在菜单中设置为最高角度支持上仰。 2.前臂航灯是可以关闭的,拍夜景时建议在高级菜单中把前航灯关闭,不然红光会进入镜头污染画面。 3.相机支持包围曝光,包围曝光过程和文件存储过程很缓慢,一定要等待处理完毕才可以进行下一个快门,否则很容易丢失照片。 4.如果在黄昏进行高空夜景的全景拍摄,建议从底部开始一圈一圈往上拍。
第二节:拼接 拼接使用软件为PTGui,这是一个很优秀的拼接软件,基本上不需要太多的人工干预就可以实现很完美的拼接结果。
第1步,"加载图像"把图像文件导入PTGui
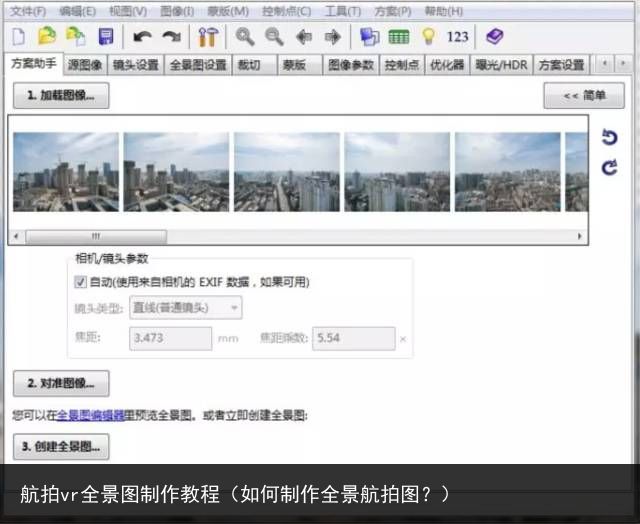
第2步,按下“对准图像”软件很快就可以计算出拼接结果
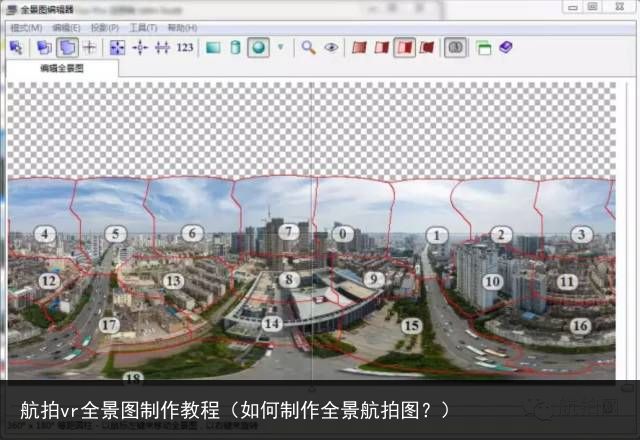
我们可以看到软件拼接的情况。 因为本范例在道路上拍摄,底下的车辆流动性很强,所以使用了蒙版对结果文件进行一些处理,此操作过程参考博客中以前写过的相关内容,对于初次尝试全景摄影的朋友,蒙版可以暂时不用操作。 第3步:“创建全景图”输出结果文件,至此航拍基本上已经完成拼接。

航拍全景的补天的确是个让大家觉得很麻烦的事,现在看到不少网上的全景图,天空补得很不真实。
航拍补天主要有以下几种方式: 1.用找到的素材补天, 2.photoshop和美工基础都不错的朋友硬生生地画出个天空来, 3.现场的天空补天,这样会比较真实。 这篇范例使用了真实天空进行补天,使用素材补天的朋友也可以参考这篇的内容。
航拍全景补天的几种办法: 1.全景图转换为六面体后补天,航拍器拍摄的全景往往天空部分缺失比较多,用六面体补天其实不太方便操作 2.拼接软件在拼接时直接导入天空素材补天,在飞行器上方安装相机在拍全景时拍摄天空是最好的,不过这个实际操作很麻烦,在地面拍摄的天空如果在PTGui或Autopano GIGA这样的拼接软件里参与拼接的话,成功率不高,也会影响正常航拍组片的拼接精度。 3.在Photoshop里把航拍的2:1全景文件结果和天空素材合成补天。
这里选用了第三种方式进行补天,会用到的Photoshop基础和工具如下:图层、图层蒙板、渐变填充、画笔、ACR滤镜使用、填充(内容识别)、修补工具、橡皮图章,在写这篇内容时,尽量详细,适应没有太多photoshop经验的朋友操作。 本篇尽量去模拟不太完美的现场,比如补天素材拍摄时无法有开阔的场地,这样会增加补天的难度,同时这组航拍图没有进行上仰拍摄,天空的漏洞是比较大的,简单说,这是一个比较让人头痛的补天范例。

第三节:航拍图的补天 补天素材拍摄 直接使用网上天空素材补天的朋友可以跳过这部分。 补天的拍摄相当于要在地面拍摄半张全景图,最简单的办法是使用园周鱼眼向上拍摄一张,因为天空不需要太多的细节表现,补天全景并不需要有太大的分辨率。

提示:在输出这张天空全景时,注意观察太阳的位置和角度,要与航拍全景太阳位置相同。
全画幅下可以使用适马8mm鱼眼或佳能8-15进行单张拍摄,而非全幅微单选择安原马多卡则非常小巧方便。 不具备园周鱼眼的条件,就用多张拍摄的办法去拍摄一个天空的全景,如果手上现成有GoPro、小米之类的运动相机,也可以很方便地进行天空全景的拍摄,实在没有条件或能力进行现场天空素材拍摄的朋友也可以到网上去寻找天空素材。
拍摄天空全景时尽可能在空旷的位置拍摄。
2.photoshop蒙板叠加处理 把处理好的航拍全景和天空素材调入photoshop


现在,航拍图与天空素材的图像大小是不一样的。
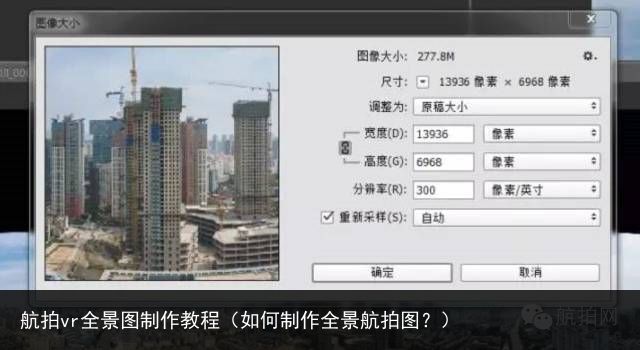
看看航拍图的图像大小,并把天空素材修改为相同大小:
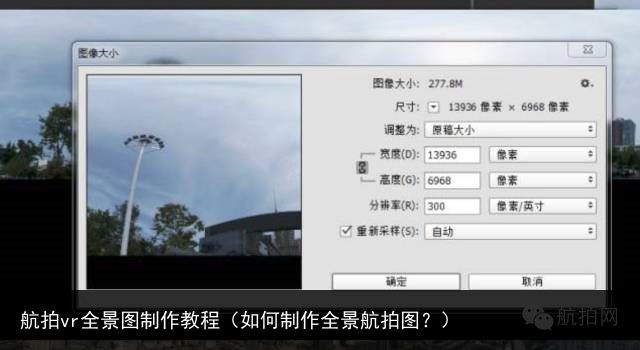
在天空素材图层上点鼠标右键,复制图层,把天空素材复制到航拍图文件的新图层上
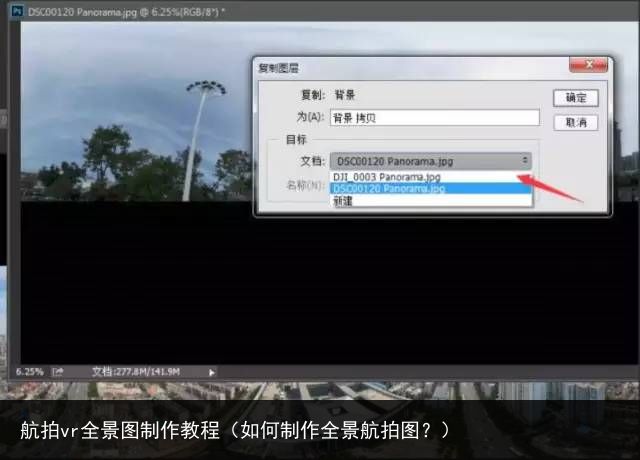
这时,我们可以得到一个有两个图层的文件,在天空素材层上使用图层蒙版。
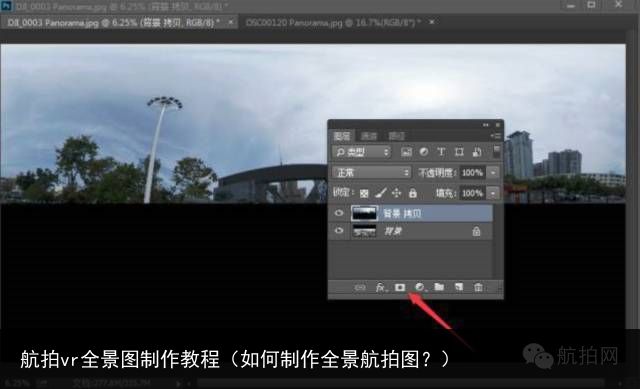
使用图层蒙板以后把鼠标在图层蒙板上点一下,这时操作会针对蒙板而不是图像本身
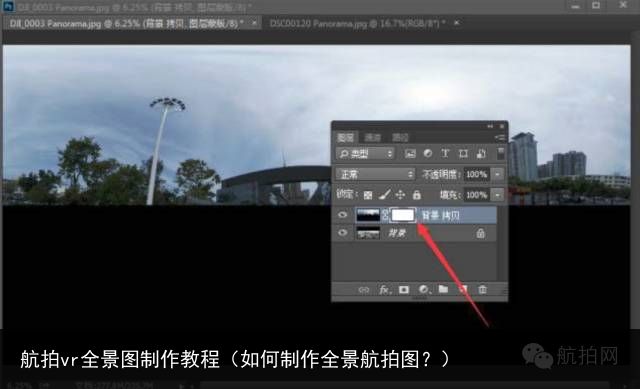
使用渐变工具对图层蒙板填充,选择了渐变工具以后,在航拍图与素材图叠加部份拉一个小竖线,这个可以看着画面效果不理想就重新拉一下渐变,注意为了保证全景图最后浏览时没有拼缝,对图层蒙板进行渐变填充时,要按住shift键,保证渐变填充的角度为90度。
3.photoshop色彩调整

两个图片经过图层蒙板后的效果,显然色彩是有区别的,不同的相机不同的参数的拍摄结果肯定不会得到相同的色彩和灰度表现。把鼠标在图层的天空素材上点一下,确定工作在图象上而不是蒙板上,运行ACR滤镜。
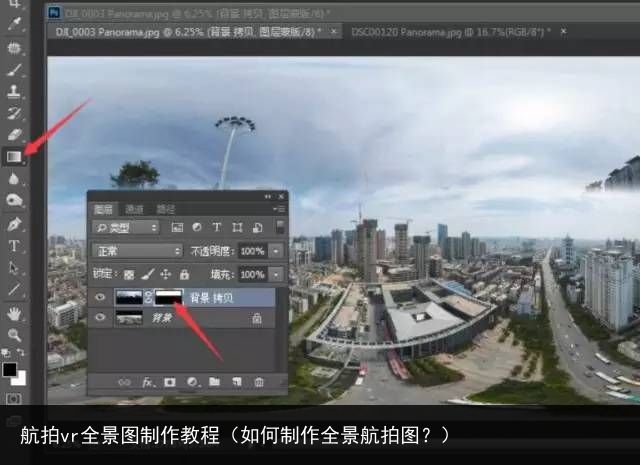
ACR滤镜就是Adobe Camear RAW滤镜的简称,在Photoshop CC版本上它终于在滤镜菜单里有显示,调用变得非常方便,如果使用的是老版本的Photoshop,请使用“打开为……”的办法打开天空素材,并打开为RAW格式,这样也可以用ACR打开jpg文件。 ACR滤镜的好处是对照片曝光、色彩等的调节非常傻瓜化,基本上不需要对图像有太多原理上的认识,就可以直接在屏幕结果上对图像进行精准的调节。这一部分需要朋友们亲自体验,不进行过多描述。
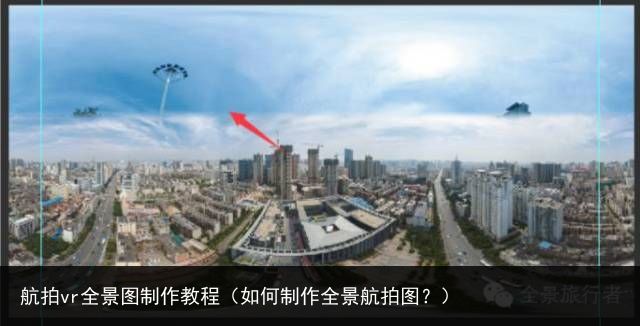
经过ACR调节后的天空素材的色彩已经和航拍图非常融洽了。这一步,全靠细心,有时它值得花费我们很长的时间去慢慢调整。 注意,这时我给大家画了两根参考线在画面的两边。
用鼠标在蒙板上点一下,选择画笔工具,调整画笔大小用白色或黑色对蒙板的黑白边缘进行一些涂抹,我们很容易在画面上看到最终我们使用了天空素材或是航拍图的那一部分去实现我们的结果文件。画笔工具对蒙板进行修改可以得到比较和谐的融合结果,这里非常注意的是,不要把画笔涂抹到画面的边缘,否则最终全景浏览时会产生不能控制的接缝。
完成以后,请按“shift+ctrl+E”合并图层,进行下一步修图工作,没有把握的朋友,也可以使用盖印图层“shift+ctrl+alt+E”去得到一个新的结果图层进行修图。
4.photoshop修图 在少数情况下,我们有比较开阔的环境去得到当时的天空素材,更多的时候现场天空素材受限于环境,必然会在画面中出现不希望被拍摄的内容。从这个角度讲,使用现成的天空素材会省一些时间精力,不过我是比较喜欢使用现场天空,这样会更真实。
对于这样的结果,Photoshop是很容易处理的,先对需要修正的画面部分进行选择。
Photoshop CS6以上版本提供了智能填充,对选择部分可以使用填充工具的内容识别功能。
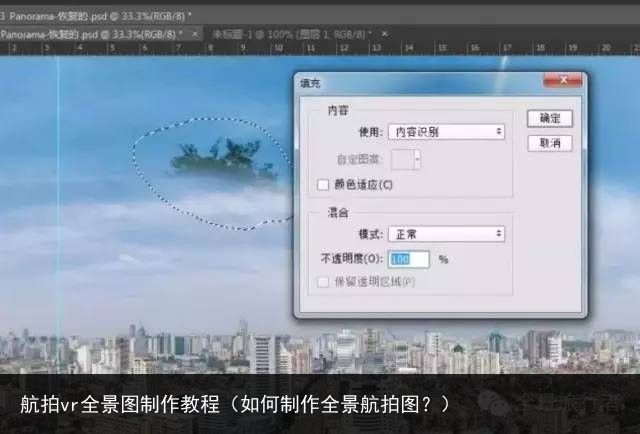
我们看到,Photoshop的确是个伟大的软件,它自动就修正了画面内容。 同样的办法,把灯杆修补好。
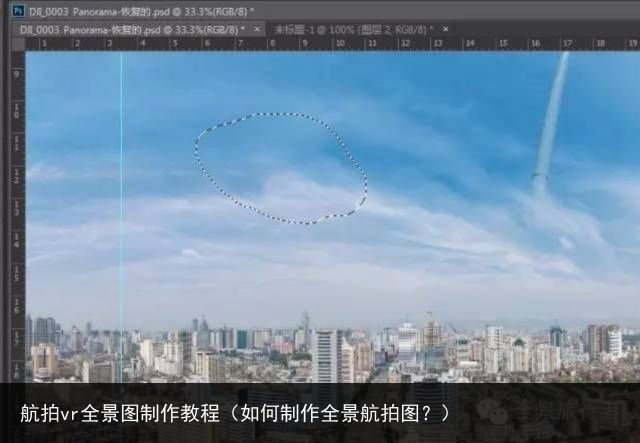
最后,可以使用橡皮图章、修补工具等对一些细节再做仔细修图的处理,注意,不要在画面边缘进行任何操作,否则最终浏览时全景图可能会产生可见的拼缝。 看上去,很完美的天空就出现了,结果情况取决于修图时的耐心和时间,对于一般的全景图,大多我只是随便弄弄,看完补天揭秘,大家知道原理以后,很容易以专家的眼光去找到天空素材与航拍原图的衔接瑕疵。
象大疆、零度这些入门航拍机,大多不能更换摄像头或只能承载gopro之类简易相机,以后的内容中,会探讨怎样深度去挖掘无人机摄像头的拍摄潜力,使用前期拍摄和后期处理让图像更具有一定可用性。
关于我们
航拍网是集航拍社区,航拍服务,航拍作品,航拍设备,航拍培训,航拍比赛于一体航拍交流平台。我们立志成为中国最专业的航拍交流平台!

